iPadとCLIPSTUDIOでうちわを作る
先に言っておきます、パソコンかスマホでやった方が断然楽です。
今回は絵を描くオタクの必需品、iPadとCLIPSTUDIOPAINTを駆使してうちわを作ってみました。冒頭にも書いた通りパソコンかスマホで作業した方が圧倒的に楽ではあるのですが、
・ペンタブが不調
・PCも不調
・PC立ち上げるのが面倒くさい
・なんならPCの上に積まれているドル誌を退かすのも面倒くさい
という怠惰にも程がある理由により今回はiPadで作業しました。
完成したうちわがこちらになります。村の字ちょっと失敗した。

2年連続自担ソロで活躍して頂き親近感が沸いてきたこと、ちょうどうちわを持てる現場*1があったことから今回は谷村くんのうちわを作りました。
使用したもの
・iPad pro11インチ
・うちわ実寸大の画像素材
・うちわ2枚(ダイソー)
・カッティングシート黄色(ダイソー)、黒(東急ハンズ)、白(東急ハンズ)
・カッター、カッターマット
①デザイン決め
谷村くんのうちわを作る以上可愛さより視認性と圧重視だろうという勝手な思い込みからフォントは源暎角ゴシックN KL、配色は視認性と流行りを鑑みて黄色文字→フチ1(黒)→フチ2(白)のベーシックなデザインを採用しました。サイズは規定内です。
源暎角ゴシックはクリスタには搭載されていないので別でインストールしておきます。iPadOSであればカスタムフォント機能でインストールするのですが、クリスタに反映させるのが少し分かりにくかったので手順を書きます。
iPad本体にフォントをインストールする手順は調べれば出てくるので省略します。iPadの設定からフォントを開いたときにインストール済みのフォントに使いたいフォントが入っていれば成功です。(画像の状態です)

CLIPSTUDIOPAINTを開いて左上のクリスタのアイコンをタップします。[環境設定]→[テキスト編集]で本文フォントのタブをタップし、右下のAが4つ並んでいるアイコンをタップします。

すると下の画像のような画面になるのでスクロールして使いたいフォントを選択し、OKボタンを押せば完了です。
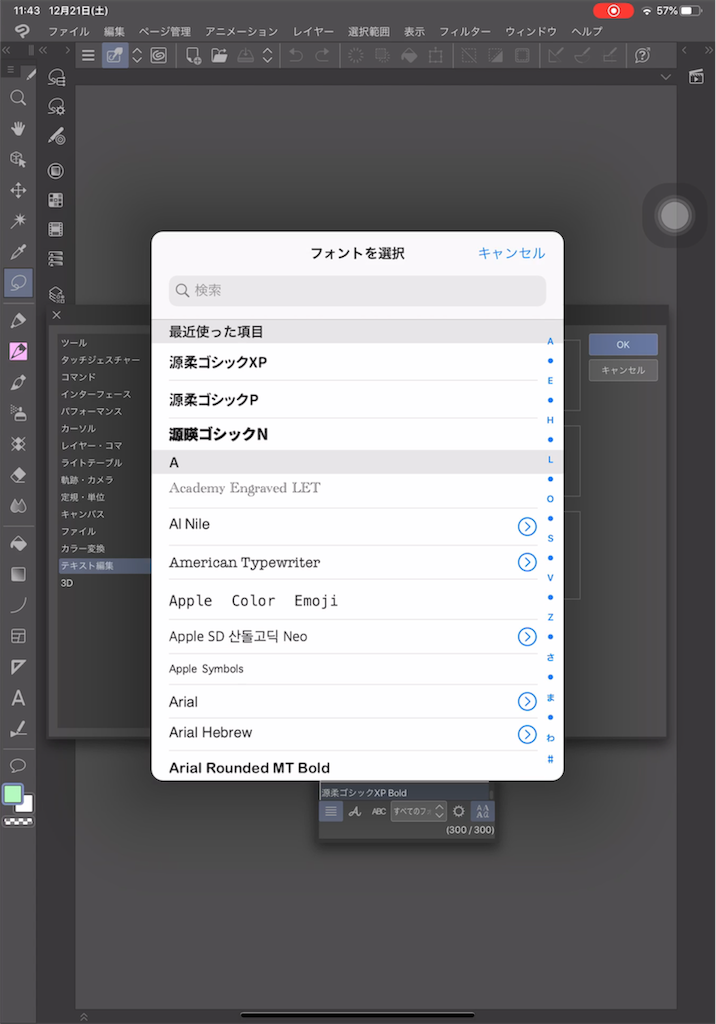
ちなみにアイビスペイントであればもっと簡単にフォントをインストールできるので既にクリスタで作業を始めたことに対する後悔が始まっています…。
②クリスタ上で作業
新規キャンバスを開きます。キャンバスの設定は画像の通りです。
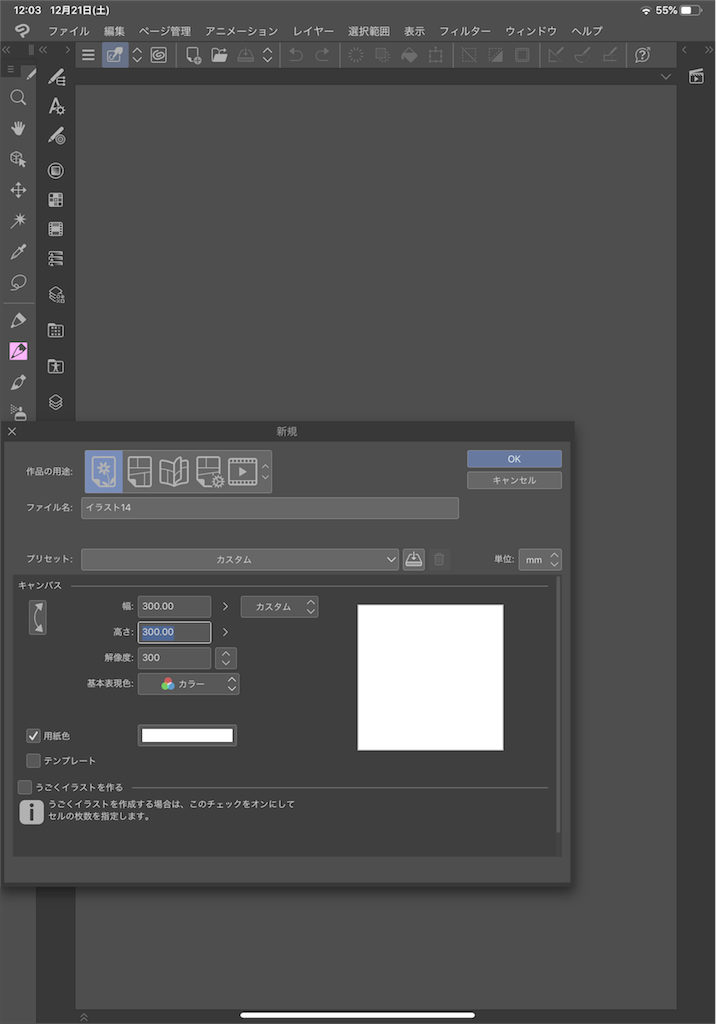
何故わざわざ高解像度にしてあるかと言うと後に印刷する時にジャギるのを極力避けるためです。
[編集]→[読み込み]から実寸大のうちわのテンプレ画像を読み込んだら縦横比を固定したままキャンバスサイズいっぱいいっぱいまで拡大します。これで(ほぼ)実寸大のテンプレ画像ができました。

300dpiのキャンバスで作業する際うちわのテンプレ画像を読み込むと小さく表示されてしまうのですが、逆にテンプレ画像に画質を合わせると今度は印刷の際にサイズ調整が上手くいかないのでこのような手段で対処しています…もっといい方法があったら教えてください。
最終的にA3で印刷したいので、キャンバスサイズをA3(幅420mm×高さ297mm)に変更します。
ここで一旦画像を任意の形式で保存しておくと今後も使いまわせるので便利です。
ここまで終わるといよいよ文字入れです。
最初に「谷」から作っていきます。文字を打ち込んだら[ツールプロパティ]かもしくは鉛筆のアイコンをタップすると出てくる[サブツール詳細]、フォントを変更した後拡大します。最後にフチをつけた後に大きさを微調整するのでここでは適当で大丈夫です。

だいたいの大きさを決めたら[レイヤーの複製]でコピーを作ります。元のレイヤーも含めフチの数だけ文字レイヤーがあればOKです。

今回はフチが黒と白の二重なのでレイヤーを1枚増やします。上のレイヤーが内側のフチ、下のレイヤーが外側のフチになります。
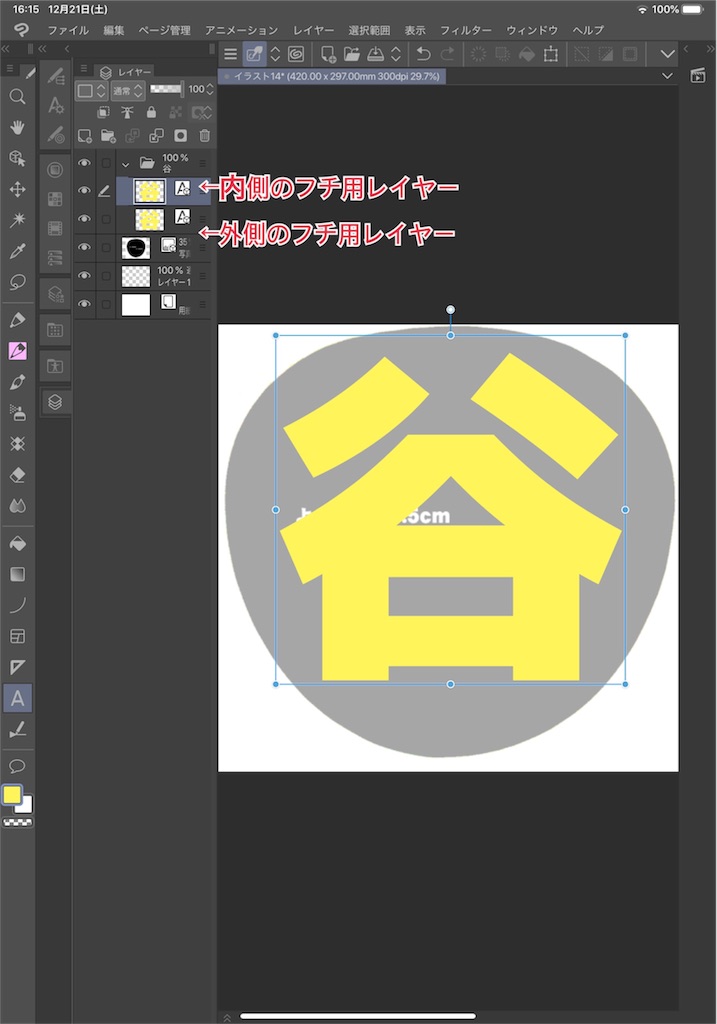
今回は内側のフチから作るので上のレイヤーを選択し[レイヤープロパティ]を開きます。1番上の4つ並んでるアイコンの1番左をタップするとフチが付くので、色や太さを好みの形に設定します。

下のレイヤーも同様の手順でフチを作ったら、一旦用紙とテンプレ画像のレイヤーを非表示にして表示レイヤーのコピーを結合します。

結合前のレイヤーは使わないので非表示にします。結合後のレイヤーの大きさを微調整したら完成です。(画像の状態です)

2文字目も同じ手順で作ります。
ちなみに、CLIPSTUDIOASSETS上で文字にフチをつけるオートアクションが公開されているのでこれを利用するのも便利だと思います。(二重縁取りアクション - CLIP STUDIO ASSETS)
今回私は使いこなせなかったので手動で作業しました。
③印刷
2文字分作り終わったらいよいよ印刷です。印刷した紙をカッティングシートに貼り付けて、紙に合わせて切っていくので、印刷した紙をカッティングシートの裏に貼りたい方は完成した文字を左右反転させてください。今回私はシートの表に貼り付けるので左右反転せずにこのまま印刷します。
ファミマで印刷するので[ファイル]→[クイック共有]→ファミマフォトのアプリを選択→そのままプリント→プリント番号取得と進みます。
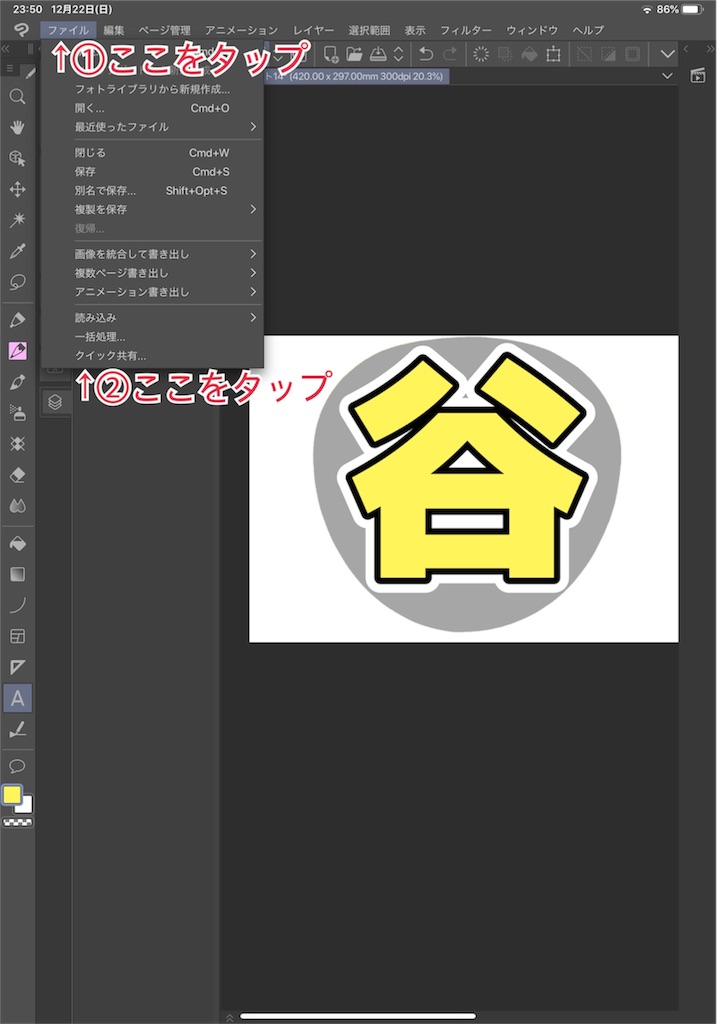
これでiPad上の作業は終了です。ファミマコピー機のネットプリントから引き伸ばしプリントのA3を選択するとこのようにうちわサイズぴったりに印刷できました。

カッティングシートに印刷した紙を固定して切り貼りすれば完成です!

慣れると約15分ほどで2文字分のデザインが終わります。最初に書いた通りアイビスペイントとiPhoneで十分できる内容ではありますが、アイビスペイントと比べると印刷用にアップする際にクリスタの方が楽です。またパソコンと比較すると移動中や出先でも作業しやすく、iPhoneに比べると大画面なので完成イメージが湧きやすいのがメリットだと感じました。
今回は簡単なデザインだったのでわざわざクリスタでやることもない内容でしたが、例えばイラスト付きのような複雑なデザインの際はクリスタの方が楽かと思います。ちょうど複雑なデザインのうちわを作る予定があるのでまた記事にします。